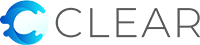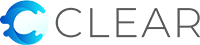Skip to the content
Make Clear Your Default Browser
Follow the steps below to make Clear your default browser.
Windows 11
- On your computer, click the Start menu .

- Click Settings and then Apps and then Default Apps.
- Under “Set defaults for applications,” enter Clear into the search box and then click Clear.
- At the top, next to “Make Clear your default browser,” click Set default.
- To make sure the change applied to the correct file types, review the list below the “Set default” button.
- To exit, close the settings window.
Windows 10
- On your computer, click the Start menu.

- Click Settings Settings.

- Open your default apps – Click System and then Default apps.
- At the bottom, under “Web browser,” click your current browser (typically Microsoft Edge).
- In the “Choose an app” window, click Clear
Windows 8 and below
- On your computer, click the Start menu.
- Click Control Panel.
- Click Programs and then Default Programs and then Set your default programs.
- On the left, select Clear.
- Click Set this program as default.
- Click OK.